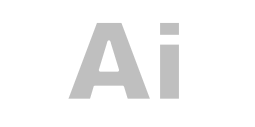Même s’il n’offre pas la puissance de calcul de Microsoft Excel, Word permet tout de même de réaliser quelques opérations de base.
Calculer dans le document
Les champs
Toutes les opérations dynamiques réalisées par le traitement de texte, se font dans une zone spéciale appelée champs.
Les calculs sont une partie de ces informations dynamiques, mais il en existe bien d’autres comme la date du jour automatique, la table des matières, les numéros de pages, etc. qui sont tous écris à l’aide des champs.
En clair un champ est une formule de calcul.
Créer un champ
En premier lieu, il convient de positionner le curseur à l’emplacement où insérer le champ.
Il existe plusieurs façons de créer un champ.
Champs automatiques
Ce sont des champs insérés dans Word lors de l’utilisation d’une commande du logiciel.
Par exemple quand l’utilisateur insère un numéro de page, celui-ci est conservé dans un champ.
Commande de menu
Pour utiliser une information particulière, vous pouvez passer par le menu « Insertion -> QuickPart -> Champ… ».
Vous pourrez ainsi utiliser un champ qui affichera le nombre total de pages du document. Information qui n’est pas accessible depuis les menus de Word. C’est le champ nommé « NUMPAGES ».

Touche de raccourci
Il est possible de créer un champ vierge en utilisant la combinaison de touches [Ctrl] + [F9].
Microsoft Word affiche une accolade ouvrante et une fermante.
C’est équivalent à utiliser le menu « Insertion -> QuickPart -> Champ… », et choisir le champ nommé « =(Formule) ».

Calcul simple
Dans le document, à l’emplacement où réaliser le calcul, appuyez sur la combinaison de touches [Ctrl] + [F9].
Entre les accolades ajoutées par Word, réalisez votre calcul en commençant par le signe égal «= ».
{=}.
Ensuite, réalisez votre calcul : {= 5 + 10}.
Vous pouvez aussi passer par la fenêtre des noms de champs et cliquer sur le bouton « Formule ».

Les opérateurs de Word
Word comprends les principaux opérateurs mathématique, à savoir :
- Addition (+).
- Soustraction (-).
- Division (/).
- Multiplication (*).
- Puissance (^).
Parenthèses
Il est aussi possible d’utiliser les parenthèses pour respecter la priorité des opérateurs.
{= 5 * (20 / 100)}.
Opérateurs de comparaisons
Il est possible de comparer des valeurs dans une formule.
Si le résultat est vrai, Word affiche 1, si le résultat est faux, le champ affiche la valeur zéro (0).
Dans l’expression {= 5 > 3}, le résultat sera 1 et avec la comparaison {= 5 < 3}, le résultat 0.
| Symbole | Signification |
|---|---|
| = | Égal |
| < | Inférieur |
| <= | Inférieur ou égal |
| > | Supérieur |
| >= | Supérieur ou égal |
| <> | Différent |
Manipuler les champs
Basculer un champ
Pour passer du calcul au résultat, sélectionnez le champ puis utilisez la combinaison de touche [Alt] + [F9]. Vous pouvez appuyer sur le bouton droit de la souris sur le champ et choisir la commande « Basculer les codes de champs ». Dans ce menu contextuel, en choisissant l’option « Modification du champ… », vous ferez apparaitre la fenêtre des champs nommés.Mettre à jour un champ
Mise à jour automatique
Une formule est recalculée :
- À la création de la formule.
- À l'ouverture du document.
Mise à jour manuelle
Si les valeurs qui impactent le calcul sont modifiées, Microsoft Word, n’ajuste pas automatiquement le résultat.
Pour cela vous pouvez bien sûr rouvrir le document. Mais il existe d’autres techniques.
- Cliquez avec le bouton droit sur la formule, puis sur l’option « Mettre à jour les champs ».
- Appuyez sur la touche [F9].
Pour mettre à jour l’ensemble des champs du document, commencez par le sélectionner complètement avec le raccourci clavier [Ctrl] + [A] avant d’employer la touche [F9].
Format de nombre
Il est possible de changer le format d’affichage du résultat.
Le plus simple reste de faire appel à la fenêtre des champs et choisir dans la liste son format.
Le format s’affiche à la suite du calcul. Il débute par un slash (/) et le symbole dièse (#).
Le format lui-même est écrit entre guillemets anglais (" ).
{ = 3 * 5\# "0,00" }.

Code de format
Nombre obligatoire
Pour afficher des décimales, même si le calcul n’en possède pas, il faut utiliser le code zéro (0).
Ainsi la valeur 15 avec le code "0", affichera effectivement la valeur 15.
Avec le code "0,00", le résultat donnera 15,00.
Et avec le code "000", le calcul affichera 015.
Nombre optionnel
Un nombre ne sera effectivement affiché que s’il existe dans le résultat.
Le code "0,##", n’affichera pas de décimales si elle n’existent pas dans le résultat. Avec la valeur 15, c’est bien 15 qui sera affiché.
Mais si le calcul produit le résultat 15,8 alors c’est cette valeur qui s’affiche.
Tronquer un nombre
Tout ce qui se trouve à gauche du symbole « x » est tronqué, ce qui donne pour le code { =25375 \# "x##" } la valeur 375.
Si le symbole est placé après la décimale, c’est la partie entière qui est tronquée comme dans l’expression { =1,5 \# ",x" } qui affiche ,5 et non pas 0,5.
Nombre négatif
Un format de nombre peut se décomposer en plusieurs parties.
La première est le format du nombre si le résultat est positif ou si l’on n’a pas défini un format pour les nombres négatifs.
Pour créer un format pour les nombres négatifs, il faut l’ajouter à la suite du format pour les nombres positifs en les séparant par un point-virgule (;).
Le code "0,00; (0,00)" produit pour 15 l’affichage 15,00 et pour la valeur -15 l’affichage (15,00).
Valeur zéro
Il existe une troisième partie lorsque le résultat retourne la valeur zéro.
Avec le code "0,00; (0,00); Vide", si le résultat du calcul donne zéro, Microsoft Word affiche la mention « Vide ».
Créer un format
Il est faisable de créer des unités de nombre. Il suffit de rajouter cette unité à la suite du format de nombre.
Dans l’exemple { = 3 * 5\# "0,00 Litres" }, Word affiche le contenu 15,00 Litres.
Afficher un texte
Le texte doit être entouré d’apostrophe (touche 4 du clavier).
L’expression { =50 \# "00 'invités à ce jour.'" }, affiche le texte « 50 invités à ce jour. ».
Calculs à l’aide des signets
Les signets sont des noms que l’on donne à des zones du document.
La première utilité est d’atteindre rapidement une zone d’un long document un peu à l’image des noms de cellule sur Microsoft Excel.
Mais il est aussi possible d’utiliser un signet dans un calcul.
Créer un signet
Tout d’abord, sélectionnez la zone à nommer. Ce peut être un mot, une phrase, etc.
Ensuite sélectionnez la commande « Signet » du menu insertion.
Dans la fenêtre qui s’affiche, donnez un nom à la sélection dans la zone «Nom du signet ».
Cliquez sur le bouton « Ajouter ».

Atteindre un signet
Relancer la commande « Signet » du menu insertion.
Sélectionnez le signet à atteindre.
Cliquez sur le bouton « Atteindre ».
Supprimer un signet
Toujours dans la fenêtre des signets, sélectionnez le signet à détruire et cliquez sur le bouton « Supprimer ».
Utiliser un signet dans une formule
Si dans un champ, j’ai la formule { = 3 * 5\# "0,00" }, et que les nombres doivent changer, il faut refaire le calcul dans le champ.
Mais ces nombres peuvent être situés dans le document et utilisés dans le calcul.
La première étape consiste donc à sélectionner les nombres dans le document et créer les signets.
Ensuite, il suffit de réaliser le calcul en utilisant les signets créés.
Le plus simple est d’utiliser la fenêtre des champs et choisir le champ « (Formule) ».
Il existe dans la fenêtre de formule la liste des signets contenus dans le document.
Il suffit de choisir dans cette liste le signet à insérer dans la formule.

Bien sûr, si la valeur du signet change, il faut mettre à jour le champ.

Si le signet est supprimé, le champ renvoi le message « Erreur ! Signet non défini. ».
Calculs en cascade
Il est possible d’utiliser dans une formule, un champ calculé.

Il suffit de définir un signet pour le champ calculé et l’utiliser comme les autres signets.

Fonctions de calculs
Insérer une fonction
Quelques fonctions sont disponibles.
À partir de la fenêtre « Formule », choisir dans la liste la fonction désirée.

Le nom de la fonction suit le signe égal, et il est suivi d’une parenthèse ouvrante et une fermante.
Arguments de fonctions
Les parenthèses permettent de saisir les arguments (ou paramètres) sur lesquels porte la fonction.
La fonction ABS() qui permet de retourner la valeur absolue d’un nombre attend donc en paramètre le nombre dont on souhaite calculer la valeur absolue.
La fonction { =ABS(5 - 8) } affichera la valeur 3.
Plusieurs paramètres
Certaines fonctions demandent plusieurs arguments. Ceux-ci sont séparés par un point-virgule (;).
C’est la cas de la fonction ROUND() qui arrondi un nombre.
Elle attend en premier paramètre le nombre à arrondir, et en second, à combien de chiffres après la virgule arrondir.
Ainsi la formule { =ROUND(5,357; 2) } affichera 5,36.
Liste des fonctions
| Fonctions | Objectif | Formule | Résultats |
|---|---|---|---|
| ABS | Valeur absolue d’un nombre | =ABS(-3) | 3 |
| AVERAGE | Moyenne | = AVERAGE(2 ; 7 ; 5) | 4,67 |
| COUNT | Nombre d'éléments d'une liste | =COUNT(2; 7; 5) | 3 |
| INT | Valeur entière du nombre | =INT(2,7) | 2 |
| MIN | Plus petite valeur d'une liste | =MIN(2; 7; 5) | 2 |
| MAX | Plus grande valeur d'une liste | =MAX(2; 7; 5) | 7 |
| MOD | Reste d'une division | =MOD(2017; 4) | 1 |
| ROUND | Arrondir au nombre de décimales | =ROUND(5,357; 2) | 5,36 |
| SIGN | 1 si le nombre est positif, -1 s’il est négatif | =SIGN(-5) | -1 |
| SUM | Donne la somme d'une liste | =SUM(2; 7; 5) | 14 |
| TRUE | Renvoie 1 | ||
| FALSE | Renvoie 0 | ||
| AND | Opérateur logique ET | ||
| OR | Opérateur logique OU | ||
| NOT | Opération logique PAS | ||
| IF | Test logique | =IF(5>3; TRUE; FALSE) | 1 (TRUE) |
| DEFINED(x) | Vrai avec x valide et Faux en cas inverse |
Fonctions imbriquées
Il est possible d’imbriquer les fonctions pour réaliser des formules complexes.
Ici l’expression { =IF(and(5 > 3; 4 = 4); TRUE; FALSE) }, affiche 1 (TRUE).
Calculer dans les tableaux
Il est fréquent de vouloir sommer une colonne ou une ligne d’un tableau. Les cellules du tableau peuvent recevoir des champs calculés et il existe des focntionnalités spécifiques.
Sélection de la zone de calcul
Arguments de position
Il y a plusieurs façons de faire référence à des plages du tableau.
Par position
Il existe des mots clés qui référencent une plage.
| Mot clé | Signification |
|---|---|
| ABOVE | Au-dessus |
| BELOW | Au-dessous |
| LEFT | À gauche |
| RIGHT | À droite |
Ces mots clés permettent de facilement faire référence à des lignes ou des colonnes du tableau.
| 2014 | 2015 | 2016 | 2017 | Max |
|---|---|---|---|---|
| { =SUM(ABOVE) } | { =SUM(ABOVE) } | { =SUM(ABOVE) } | { =SUM(ABOVE) } | |
| 500 | 498 | 495 | 415 | { =MAX(LEFT) } |
| 603 | 651 | 622 | 684 | { =MAX(LEFT) } | 495 | 501 | 573 | 547 | { =MAX(LEFT) } |
Plusieurs positions
Rien n’empêche de combiner les positions, et l’expression { =SUM(LEFT, RIGHT) } est valide.
Ce champ, fait la somme des cellules situées à gauche et à droite de celle contenant le calcul.
Référence de cellules
Références A1
Tout comme sur Microsoft Excel, les cellules portent une adresse de la forme A1.
La première colonne portera la lettre A tandis que la seconde la lettre B et ainsi de suite.
La première ligne aura le numéro 1 la seconde le numéro 2, etc.
La première cellule possède donc la coordonnée A1 et la cellule située sur la seconde ligne et la troisième colonne l’adresse C2.
| 2014 | 2015 | 2016 | 2017 | Calcul |
|---|---|---|---|---|
| 500 | 498 | 495 | 415 | { =SUM(C2:D2) } |
| 603 | 651 | 622 | 684 | { =SUM(C3:D3) } | 495 | 501 | 573 | 547 | { =SUM(C4:D4) } |
Conclusion
Bien sûr, Microsoft Word n’est pas un tableur, toutefois ses possibilités de calculs sont intéressantes pour des besoins ponctuels et simples.
Achetez mon ouvrage !
Mon PDF « Créer un planning perpétuel sur Microsoft Excel sans macro » est disponible à la vente.
Pour plus d’informations, rendez-vous sur la page dédiée.