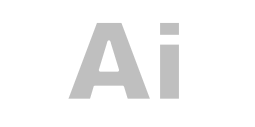Objectif de ce tutoriel
Il existe quelques rares tutoriels sur Internet qui aborde ce sujet.
Je n’en ai jamais rencontré un seul qui fonctionne.
Les demandes d’aide sur les forums sont légion, et les réponses toutes plus farfelues et inopérantes les unes que les autres :
Il y a 2 parties dans un formulaire : 1-Composition - 2-Lecture
il faut dupliquer les éléments ou décocher " Mise en page pour la lecture séparée "Cocher dans les propriétés " Envoyer la définition du formulaire avec l’élément "
Je vous propose dans cet article la création d’un formulaire qui fonctionne réellement.
À quelques détails près, il devrait marcher sur toutes les versions de Microsoft Outlook depuis 2010.
Afficher la barre d'outils « Développeur »
Nous aurons besoin de la barre d’outils " Développeur ".
Rendez-vous dans le menu " Fichier " => " Options " => " Personnaliser le ruban ".
Dans la liste de droite, cocher " Développeur ".
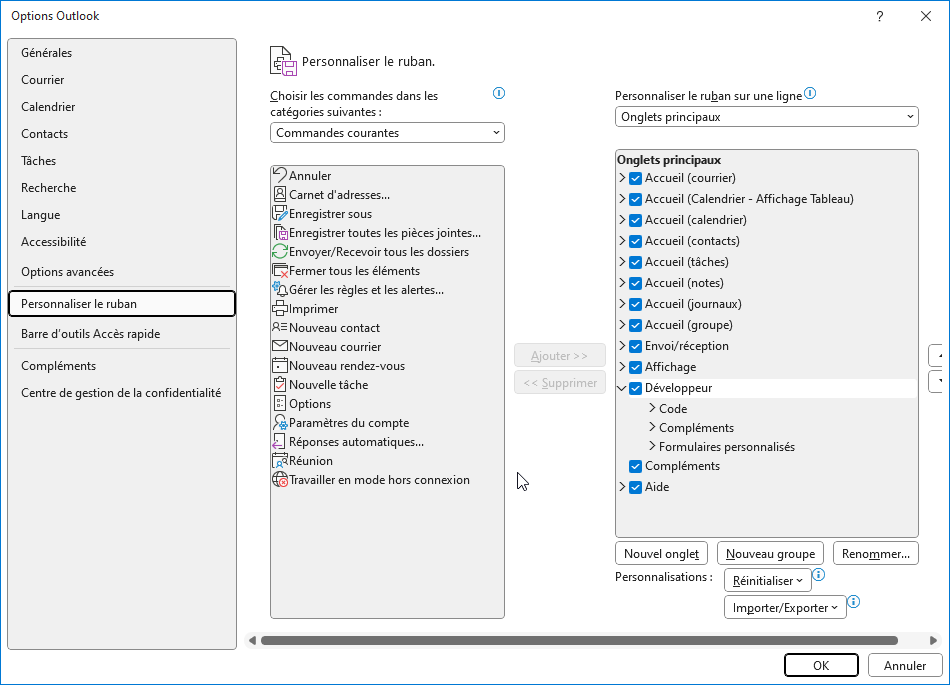
Un nouvel onglet apparait dans la barre de Microsoft Outlook.
Créer un formulaire
Dans la barre " Développeur ", sélectionner " Créer un formulaire ".

Dans la nouvelle fenêtre, Choisir l'élément de base.
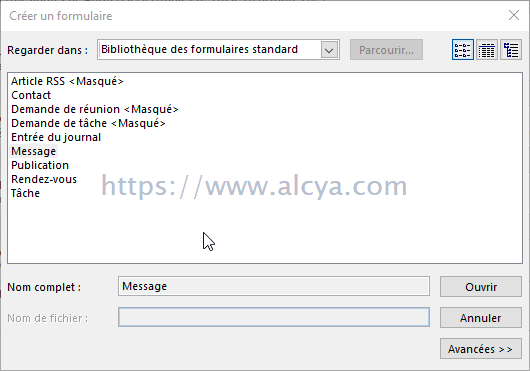
Je choisi " Message ", mais ça pourrait être des contacts ou rendez-vous ou autres.
Cliquer sur le bouton "Ouvrir".
Le modèle de message s'affiche.

Personnaliser les actions
Tout d’abord, je modifie les actions disponibles pour l'utilisateur à la réception du mail.
Comme par exemple lui interdire de « Répondre à tous ».
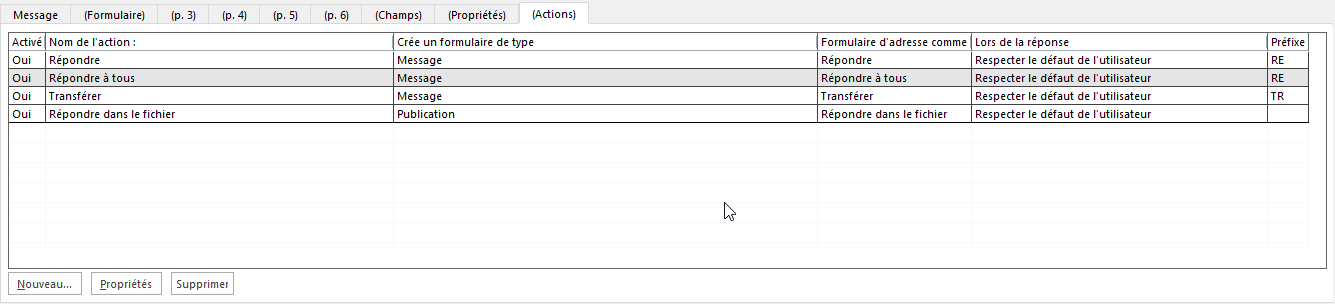
- Se rendre sur l'onglet "(Actions)" ;
- Faire un double-clic sur l'action à modifier (ou cliquer sur le bouton "Propriétés" en bas de la fenêtre) ;
- Cocher ou décocher la case " Activé " de l'action (ici « Répondre à tous »), selon que vous souhaitez qu’elle soit utilisable ou pas au destinataire.
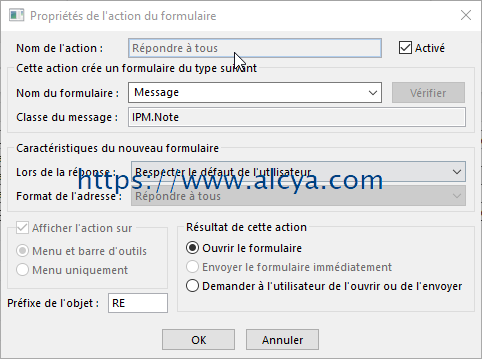
Créer une page pour le formulaire
Cliquer sur l'onglet intitulé "(p2)".
Une page vierge s’ouvre, c’est notre formulaire.

Nommer le formulaire
Sélectionner l’onglet du formulaire à droite de l’onglet " Message ".
Dans la barre d’outils " Développeur " => " Pages " => " Renommer la page… ".
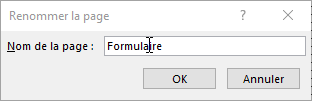
Enregistrer un formulaire
Cliquer sur l'icône qui représente une disquette dans la barre de lancement rapide.
Retrouver un formulaire
Tant que le formulaire n'est pas publier il est conservé dans le dossier " Brouillons " de la boite de réception de Microsoft Outlook.
Modifier un formulaire non publié
Ouvrir le formulaire depuis le dossier " brouillons " par un double-clic sur son nom.
Dans l'onglet " Développeur ", choisir " Modifier ce formulaire ".
Modifier l'apparence du formulaire
Utiliser le bouton droit de la souris sur le fond du formulaire ou les 3 points (Autres commandes) dans la barre de menus.
Dans la liste choisir l'option " Propriétés avancées ".
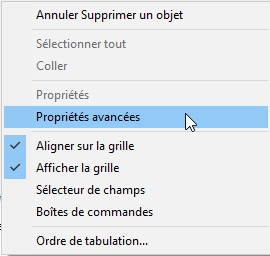
Une fenêtre s'ouvre.
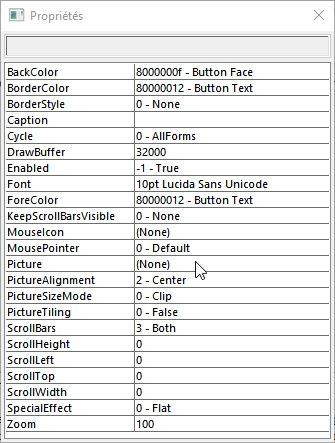
Pour modifier une valeur, il existe deux possibilités.
- Soit faire un double-clic sur une valeur ;
- Soit utiliser la liste (ou zone) qui s'affiche en haut de la fenêtre.
Couleur de fond
La propriété " BackColor " permet de définir la couleur de fond.
Faire un double-clic sur la valeur de la propriété pour afficher la palette de couleur.
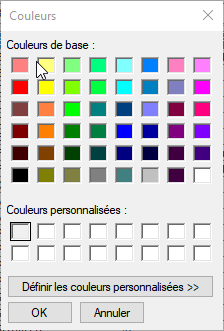
Couleur de bordure
Faire un double-clic sur la valeur de la propriété " BorderColor " pour afficher la palette de couleur.
Choisir le style de la bordure
C'est la propriété " BorderStyle " qui régit le fonctionnement des bordures.
Par défaut, elle est sur " 0 - none ", ce qui signifie que la bordure n'est pas visible.
Pour faire apparaitre la bordure faire un double-clic sur la valeur de la propriété.
Activer/désactiver le formulaire.
La propriété " Enabled ", rend actif ou non le formulaire (comme lorsqu'un menu est grisé).
Si vous mettez cette propriété à " 0 - False ", le contenu du formulaire n'est plus accessible
Police du formulaire
La propriété " Font ", permet de choisir la police et la propriété " ForeColor " sa couleur.
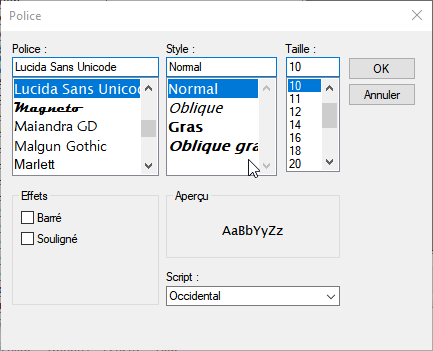
Il n'est pas possible d'écrire directement sur un formulaire.
Ici nous définissons la police par défaut pour les contrôles que nous rajouterons par la suite sur le formulaire.
Insérer une image
La propriété " Picture " permet d'insérer une image sur le fond du formulaire.
Faire un double clic sur la valeur (None) ou (Picture) de la propriété ouvre le sélecteur de fichiers pour choisir l'image.
La propriété " PictureAlignment "
Indique le positionnement de l'image sur le formulaire.
Là aussi, on change la valeur de la propriété en faisant un double-clic dessus.

- TopLeft : En haut à gauche ;
- TopRight : En haut à droite ;
- Center : Centrer sur le formulaire ;
- BottomLesft : En bas à gauche ;
- BottomRight : En bas à droite.
Propriété " PictureSizeMode "
Elle détermine la mise à l'échelle de l'image.
- Clip : Les parties d'images qui dépassent du formulaire sont rognées ;
- Strech : Agrandi l'image en la déformant si nécessaire pour qu'elle remplisse la zone du formulaire ;
- Zoom : Agrandi l'image sans la déformée.
Mosaïque
La propriété " PictureTiling " précise si l'image doit se répéter sur le formulaire (valeur True) ou si une seule image est affichée (False).
Propriété " SpecialEffect "
Permet de donner un aspect, relâché, enfoncé, en 3D ou plat (valeur par défaut) à la fenêtre.
Visualiser l'aperçu du formulaire
Dans la barre d'outils " Développeur ", cliquer sur le bouton " Exécuter ce formulaire".
Un nouveau mail s'affiche.
Il fait apparaître un bouton du nom que vous avez donné au formulaire, à droite du bouton " Message ".

En le sélectionnant, vous verrez le formulaire.
Pour l'heure, bien sûr, il est vierge de toutes informations.
Utiliser des champs
Les champs permettent de saisir des informations ou réaliser des calculs.
Toujours à l'aide du bouton droit ou par les 3 points (Autres commandes) dans la barre de menus, choisir l'option " Sélecteur de champs ".
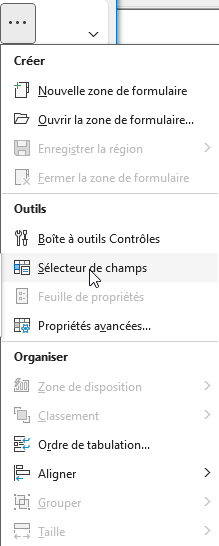
Le sélecteur se compose en haut d'une liste avec les catégories de champs disponibles et dans la partie basse les champs de la catégorie choisie.
Insérer un champ
- Choisir la catégorie et dans celle-ci le champ ;
- Le glisser sur le formulaire.
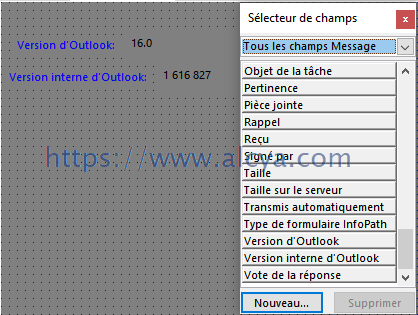
Le champ se compose d'un libellé et de la zone de contenu.
Le champ prend la police et sa couleur telle que choisie dans les propriétés du formulaire.
Dans la capture d'écran, j'ai choisi d'insérer à titre d'exemple, les numéros de version d'Outlook, de la catégorie " Tous les champs Message ".
Sélectionner les champs
Dans le formulaire, cliquer simplement sur le champ.
Sélectionner plusieurs champs
Soit, vous maintenez la touche [Ctrl] enfoncée tout en sélectionnant les champs.
Soit, vous maintenez la souris enfoncée en dehors des champs, et vous glissez la souris sur les champs à sélectionner.
Déplacer les champs
Sélectionner le ou les champs à déplacer.
Tout en maintenant le bouton gauche de la souris enfoncée, glisser vers la nouvelle position.
Supprimer un champ
Sélectionner le champ dans le formulaire.
Appuyer sur la touche [Suppr] ou choisir l'option " Supprimer " à l'aide du bouton droit de la souris.
Le champ n'est supprimé que du formulaire, il existe toujours dans le sélecteur de champs.
Dimensionner les champs
Sélectionner le(s) champs.
Utiliser les poignées qui encadrent le(s) champs.
Aligner les champs
Sélectionner les champs.
Dans le menu contextuel (bouton droit) sur la sélection, vous trouverez un menu " Aligner ".
Créer un champ personnalisé
Dans le sélecteur de champs, cliquer sur le bouton du bas " Nouveau... ".

Les champs uitlisateur se manipulent comme les champs standards.
Ils se glissent du sélecteur vers le formulaire.
Les nouveaux champs sont regroupés dans la catégorie " Champs utilisateur bte réception ".
Les champs se caractérisent par 3 informations :
- Un nom (obligatoire) ;
- Le type de données que recevra le champ ;
- Un format (en fonction du type choisi).
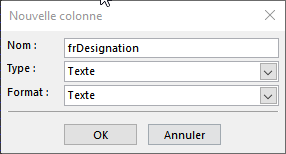
Le champ prend pour libellé, le nom que vous lui avez attribué.
Types de champs
Dans la liste Type, vous pourrez définir le type d’informations contenu dans le champ.
Texte
C'est le type par défaut des formulaires.
Nombre
Permet de saisir un nombre à décimales.
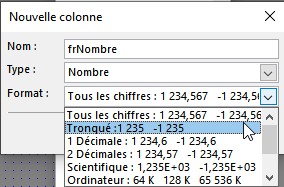
Pourcentage
Permet de saisir un pourcentage.
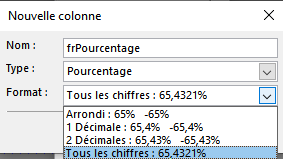
Monétaire
Afficher un nombre au format monétaire.
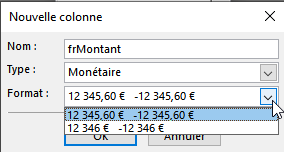
Oui/Non
Fait apparaître un champ qui prend pour valeur « Vrai » ou « Faux ».
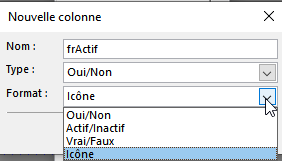
Format
- Oui/Non ;
- Actif/Inactif ;
- Vrai/Faux ;
- Icône.
Date/heure
Permet de saisir une date.
Elle s'affiche selon le format désiré.
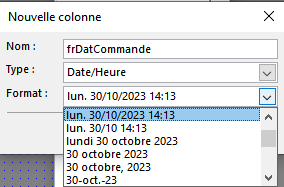
Durée
Pour saisir des heures.
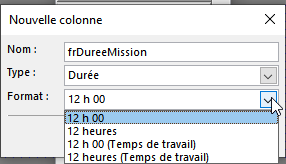
Mots clés
C'est une zone de texte
Mixte
Je n'ai pas compris l'usage.
Si quelqu'un connait l'objectif, merci de me tenir informé.
Formule
Pour réaliser un champ calculé.
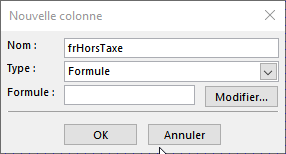
Une fenêtre s'affiche proposant la saisie d'une formule.
Il est possible de faire référence à des champs du formulaire.
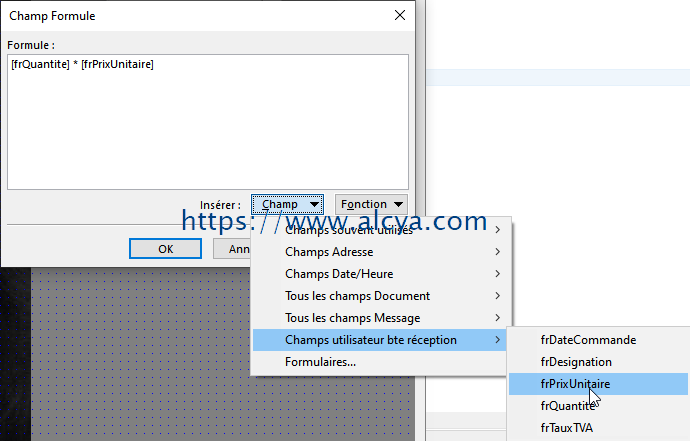
Outlook est doté de quelques fonctions de calcul.
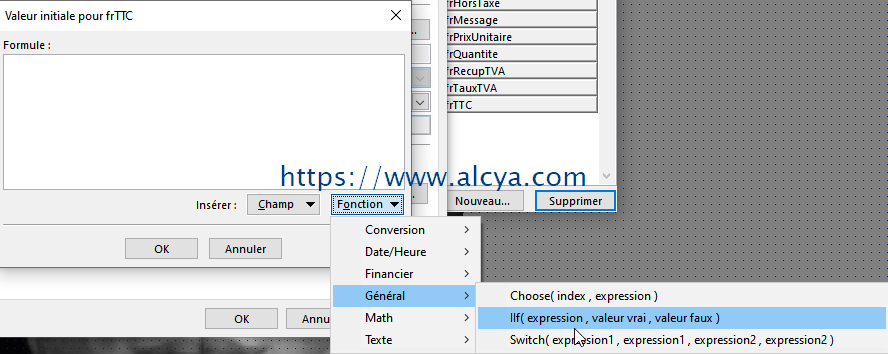
Sur le formulaire, les champs calculés peuvent afficher le message « #Erreur ».
Ce message disparaît quand les données nécessaires au calcul sont renseignées.
Entier
Comme son nom l'indique, pour saisir un nombre entier.
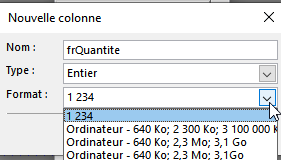
Nommer un champ
Le nom donné au champ, n'est plus modifiable.
Il faudra supprimer le champ et le refaire.
Supprimer les champs personnalisés
Sélectionner le champ dans le sélecteur et cliquer sur le bouton " Supprimer ".
Si le champ existe dans le formulaire, il n'est pas supprimé de celui-ci.
Il faudra le faire manuellement.

Configurer la réponse au formulaire
C’EST ICI L’ASTUCE POUR RENDRE LE FORMULAIRE RÉELLEMENT OPÉRATIONNEL.
IL N’Y A PAS D’AUTRES MÉTHODES POUR QU’IL FONCTIONNE.
En l'état, l'envoi du formulaire à un destinataire ne lui permet pas d'y répondre.
Il recevra un mail vide.
Sur l'onglet " Message ", choisir le bouton " (Action) ".

Faire un double-clic sur l'action à laquelle rattacher le formulaire.
- Répondre ;
- Répondre à tous ;
- Transférer ;
- Répondre dans le fichier.
Si l'action a été désactivée, il n'est pas nécessaire de la modifier.
Dans la liste " Nom du formulaire ", choisir " Formulaires... " au lieu de " Message ".
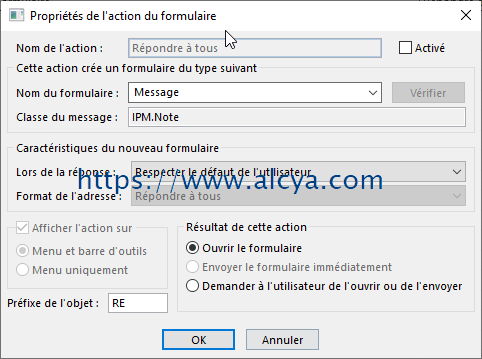
Dans la liste " Regarder dans : " de la fenêtre " Formulaire ", sélectionner " Bibliothèque des formulaires personnels ".
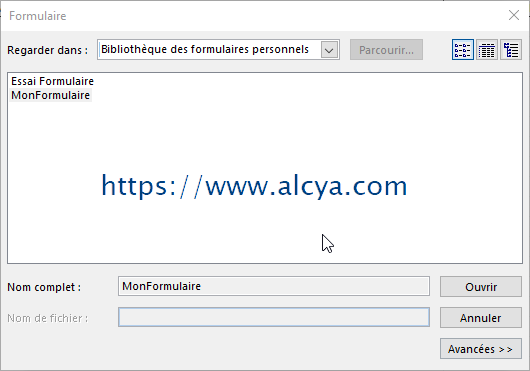
Choisir le formulaire à exécuter sur l'action.
Dans la zone " Résultat de cette action ", cocher " Ouvrir le formulaire ".
Maintenant, quand le destinataire, reçoit le mail, il recevra aussi le formulaire et pourra y répondre.

Les actions " Répondre à tous " et " Transférer ", ne sont pas concernées car j’ai désactivé cette possibilité chez le destinataire.
Si ces deux actions sont autorisées, il faut effectuer la même démarche.
Publier un formulaire
Pour pouvoir utiliser le formulaire, il est nécessaire de le publier.
Dans la barre d'outils " Développeur " choisir l'icône " Publier ", puis " Publier ce formulaire ".
L'option " Publier un formulaire en tant que... " permet d'enregistrer sous un nouveau nom un formulaire existant.
Si vous choisissez l'option " Publier " sur un formulaire existant, Outlook demande s'il faut le remplacer.
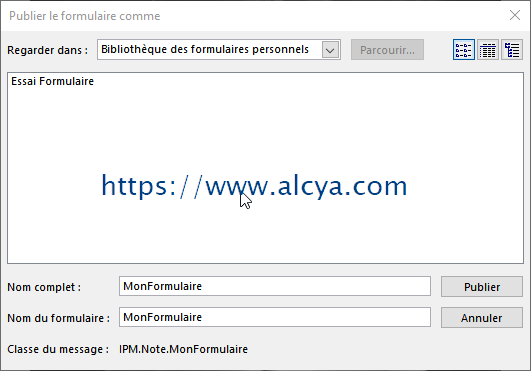
Modifier un formulaire publié
Dans la barre " Développeur ", sélectionner le bouton " Choisir un formulaire ".
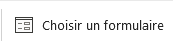
Dans la liste du haut de la fenêtre de sélection du formulaire, choisir " Bibliothèque des formulaires personnels ".
Dans la liste des formulaires disponibles sélectionner celui à ouvrir.
Une fois le formulaire chargé, retourner sur l'onglet " Développeur ".
Cliquer sur le bouton " Modifier ce formulaire ".
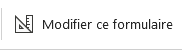
Envoyer/recevoir
Envoyer le formulaire
Dans Microsoft Outlook, cliquer sur la flèche à droite de l'icône " Nouveau courrier " de l'onglet " Accueil ".
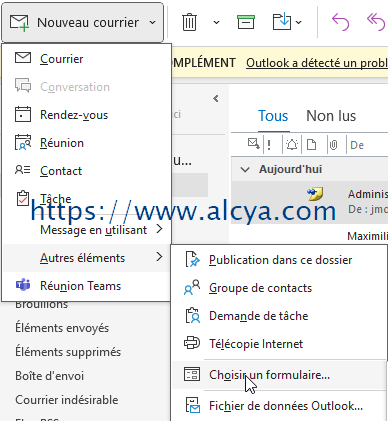
Sélectionner " Autres éléments " puis " Choisir un formulaire... ".
Sélectionner le formulaire dans la rubrique " Bibliothèque des formulaires personnels ".
Valider à l'aide du bouton " Ouvrir ".
Remplir et envoyer le message comme un mail classique.
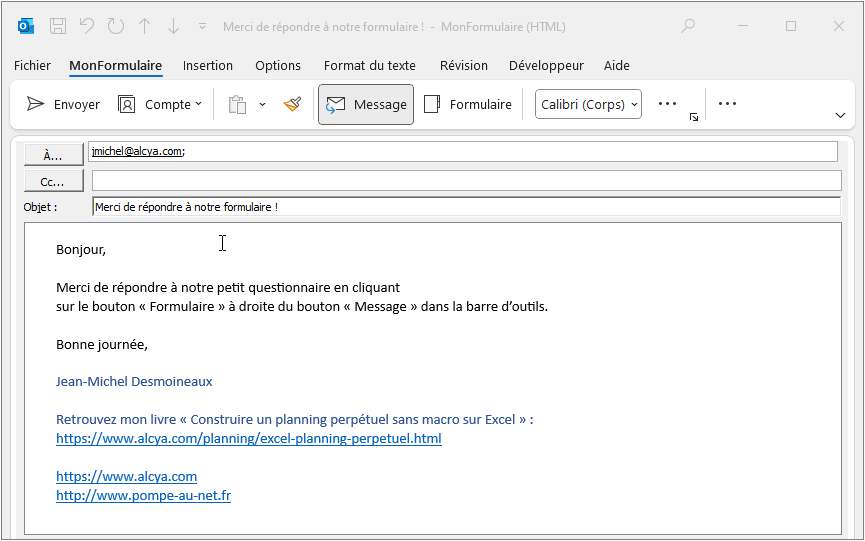
Réception du formulaire
Le(s) destinataire(s) fait un double-clic sur le message reçu.
Il retrouve les boutons " Message " et " Formulaire " qu'il sélectionne.
Il renseigne le formulaire.
En retournant sur le message à l’aide du bouton " Message " de la barre d’outils de Microsoft Outlook, le destinataire trouvera le bouton " Répondre ".
Il ne lui reste plus comme tout autre mail, à cliquer sur le bouton " Envoyer ".
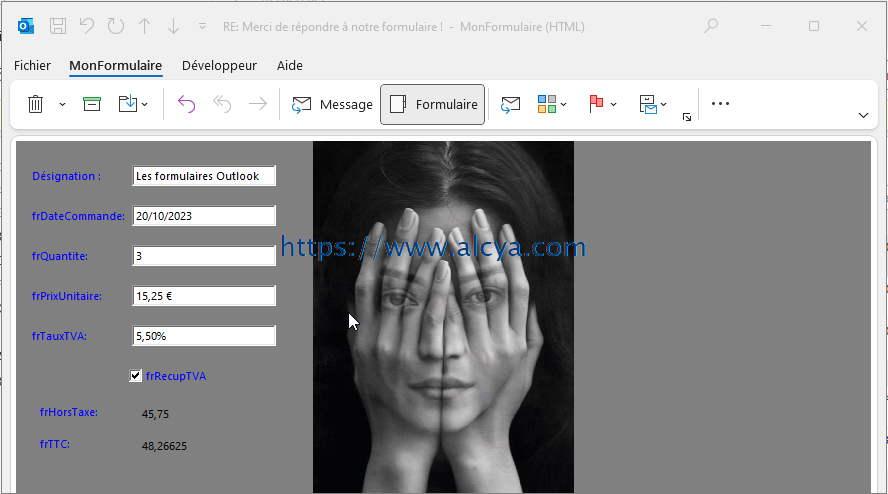
Réception de la réponse.
Ouvrir la réponse reçue.
Se rendre sur l'onglet " Formulaire ".
On retrouve bien le formulaire renseigné par le contact.
Modifier l'icône du message
Pour distinguer notre formulaire des autres messages reçus et envoyés, il peut être intéressant de rajouter une icône dans la liste des mails.
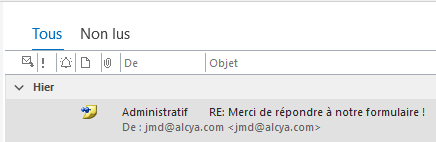
En mode conception du formulaire, se rendre sur l'onglet " Message ", puis " (Propriétés) ".
Cliquer à droite sur le bouton " Modifier la grande icône... ".
La grande icône est celle qui s'affiche en face du message dans la liste des mails.
Pour modifier l'icône qui s'affiche dans l'élément " Envoyé " ou dans un dossier spécifique, cliquer sur le bouton " Modifier la petite icône " pour choisir l'icône.
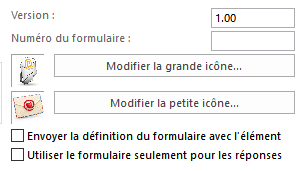
L'image doit obligatoirement être au format *.ICO.
Enregistrer un modèle
En mode conception du formulaire, sélectionner le menu " Fichier ", puis " Enregistrer sous… ".
Sélectionner " Nouveau courrier " => " Autres éléments " => " Choisir un formulaire... ".
Dans la boîte de dialogue " Choisir un formulaire ", dans la liste " Regarder dans : ", cliquer sur " Modèles dans le fichier système ".
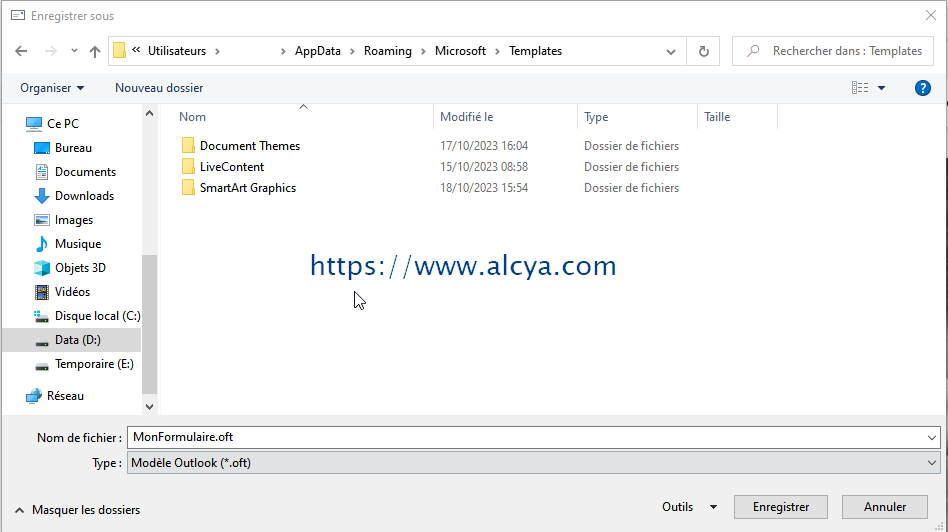
Les propriétés de champs
Modifier un champ
Quand vous faite bouton droit sur un champ ou son libellé, Outlook propose l'option " Propriétés ".
Dans l'onglet " Afficher ", vous pourrez modifier son nom interne (qui n'est pas le même que celui dans le sélecteur de champs).
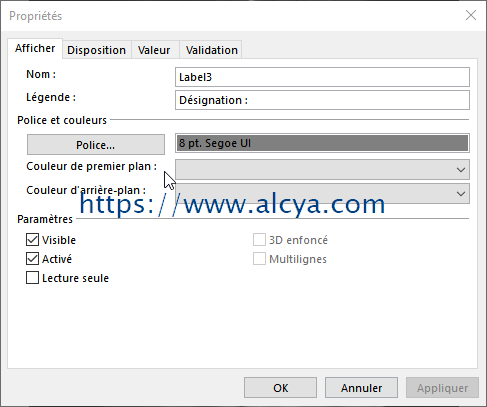
Il est aussi possible de changer la police.
Pour les libellés, la propriété " Légende " permet de changer le libellé qui accompagne le champ.
Propriété " Visible "
Si cette option est décochée, le contrôle est masqué.
Propriété " Activé "
Avec l'option non cochée, le contrôle est grisé.
Propriété " Lecture Seule "
Si cette option est sélectionnée, le contenu du champ ne peut être modifié.
Propriété " 3D enfoncé "
Si elle est décochée, les composants présentent un effet plat, sinon en relief.
Propriété " Multilignes "
Avec cette option cochée, il est possible d'écrire dans le champ sur plusieurs lignes.
Modifier la position des champs
La position se change dans l'onglet " Disposition ".
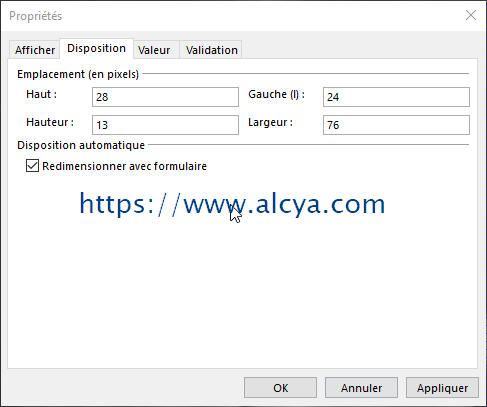
Il est conseillé de cocher la case " Redimensionner avec formulaire " pour que la taille des champs s’adapte à la taille du formulaire en cas de redimensionnement de celui-ci.
Définir une valeur par défaut
Il est possible pour un champ, de définir une valeur par défaut.
Dans l'onglet " Valeur ", cocher la case " Définir la valeur initiale de ce champ à : ".
La valeur peut être fixe ou calculée.
Réaliser un calcul
Cliquer sur le bouton " Modifier ".
Là, choisir le(s) champs ou fonction de calcul à utiliser.
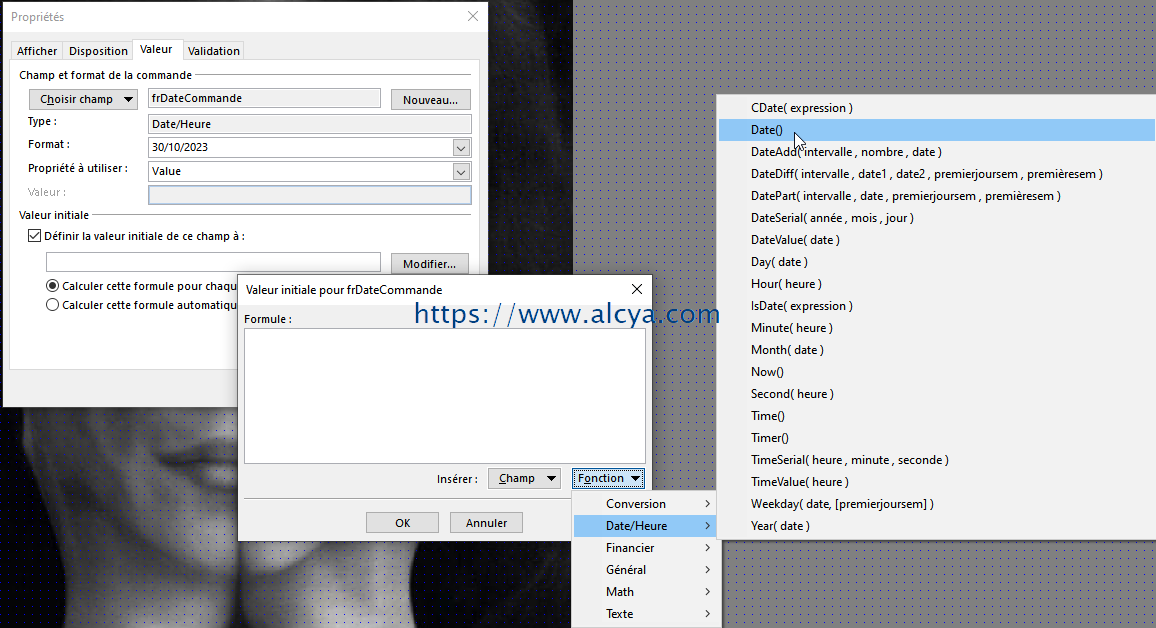
Valider la saisie du destinataire
Dans l'onglet " Validation ", saisir l'expression qui servira de validation, ainsi que le message en cas d'entrée invalide.
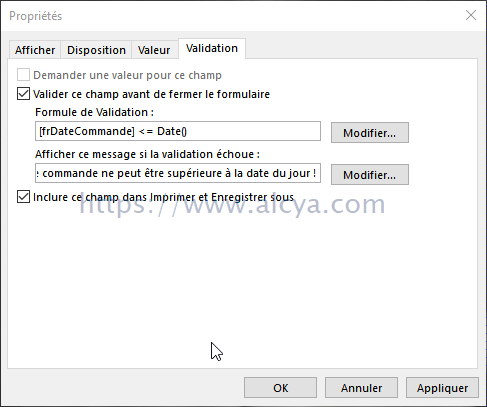
Propriétés avancées
Pour avoir plus de possibilités de personnalisation, faire un clic droit sur le champ et choisir le menu " Propriétés avancées ".
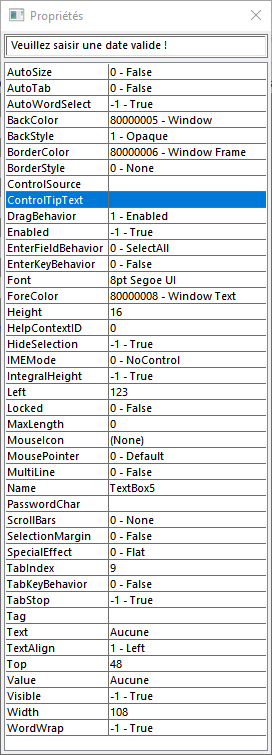
Par exemple la propriété " ControlTipText ", affiche une info-bulle quand la souris passe sur le champ avec le texte saisi dans la propriété.
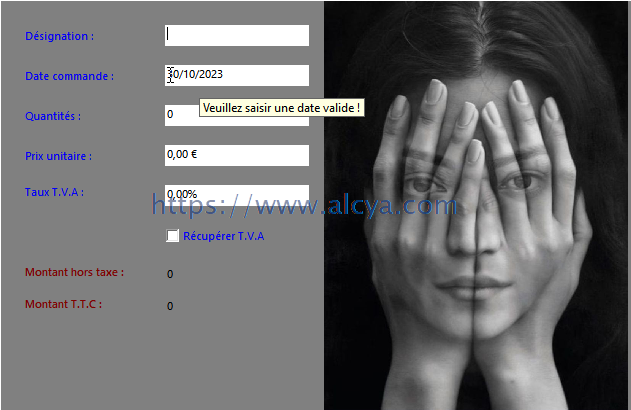
Contrôles supplémentaires
Il est possible d'insérer des contrôles complémentaires comme des zones de liste, des images, ou des boutons d'options à l’aide de la " boite à outils ".
Afficher la boite à outils
Utiliser le bouton droit de la souris sur le fond du formulaire.
Dans le menu contextuel choisir le sous-menu " Boites de commandes ".
Par le menu complètement à droite dans la barre d'icônes, choisir " Boite à outils Contrôles ".
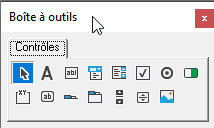
Insérer un contrôle
Choisir dans la boite à outils le contrôle à utiliser.
Cliquer dans le formulaire.
Modifier les propriétés
Comme les champs de formulaire, les propriétés du contrôle se modifies en utilisant le bouton droit et choisir " Propriétés ".
Pour plus de possibilités, utiliser les " Propriétés avancées ".
Libellé
L'icône qui représente la lettre " A ", insère un libellé indépendant, c'est à dire qu'il n'est lié à aucun d'un champ de formulaire.
Un fois le contrôle inséré, il est possible de changer ses propriétés à l’aide du menu contextuel et en sélectionnant l’option " Propriétés ".
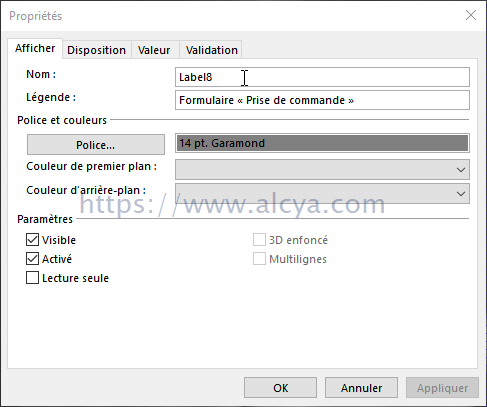
Insérer une image
Choisir dans la boite à outil la dernière icône " Image ".
Pour sélectionner une image, faire un double-clic sur la propriété " Picture " dans les " Propriétés avancées ".
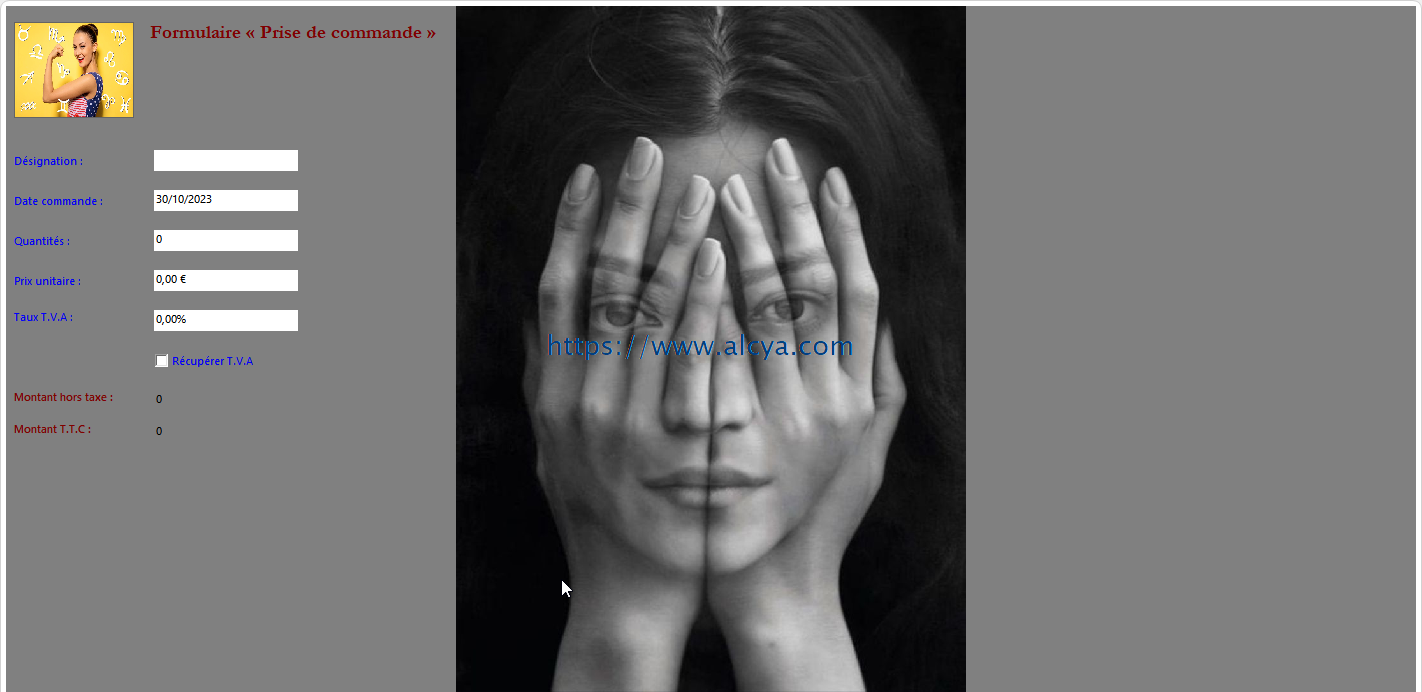
Modifier l'ordre de tabulation
La touche [Tab] passe sur les champs selon l'ordre dans lequel ils ont été insérés sur le formulaire.
Il est parfois nécessaire de modifier cet ordre.
Avec le bouton droit sur le fond du formulaire, choisir " Ordre de tabulation ".
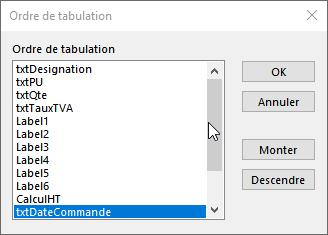
Sélectionner le champ à repositionner et cliquer sur les boutons " Monter " et " Descendre ".
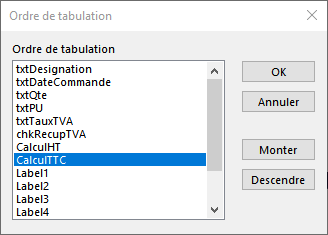
Conclusion
J’espère que ce petit tuto vous sera utile et vous évitera de longues et pénibles recherches et de passer de longues heures à tester des solutions qui ne sont que des légendes urbaines.
En résumé, pour exploiter le formulaire, tout se passe dans le menu des actions.
Achetez mon ouvrage !
Mon PDF « Créer un planning perpétuel sur Microsoft Excel sans macro » est disponible à la vente.
Pour plus d’informations, rendez-vous sur la page dédiée.