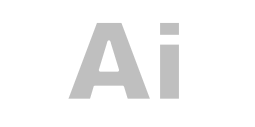Pour comprendre cet article, vous devez être familiarisé avec le principe des adresses de cellules et savoir réaliser un calcul simple sur Excel.
Petit rappel sur les adresses de cellules
Adresse de cellule
Sur un tableur, dans un calcul, nous faisons référence au contenu de la cellule par son adresse.
Comme au jeu de la bataille navale, cette adresse est généralement mais pas obligatoirement de la forme numéro (lettre) de colonne, numéro de ligne.
Ainsi la première cellule de la feuille porte l'adresse [A1], soit la valeur située dans la colonne 1 à la ligne 1.
La barre d'adresse
Il existe en haut à gauche de la feuille de calcul, une zone qui contient l'adresse de la cellule sélectionnée.
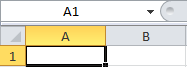
C'est dans cette zone que sont saisis les noms de cellule.
Avantages d'utiliser des noms
Formule plus explicite
Une formule de la forme "=(Prix_Unitaire * Quantité) * Taux_TVA" est plus parlante que la même formule sous forme d'adresses de cellules "=(B12 * C12) * A3".
Se déplacer rapidement dans le classeur
Les noms créés apparaissent dans la barre d'adresse.
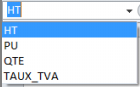
Sélectionner un nom à l'aide de la flèche à droite de cette barre positionne automatiquement le curseur sur la ou les cellules sous-jacentes au nom.
Ne plus se préoccuper de l'adressage de cellules
Il existe plusieurs façons de faire référence à une cellule dans une formule.
C'est un principe important du tableur pour déterminer le comportement des cellules lors de la recopie des formules de calcul.
Souvent des formules s'avèrent fausses car l'utilisateur a oublié de transformer l'adresse de cellules relative dans un calcul en adresse absolue.
En utilisant un nom de cellule, vous ne vous préoccupez plus de savoir si il faut rajouter des dollars ou pas à l'adresse intervenant dans le calcul.
Créer un nom de cellule
- Sélectionner la cellule qui doit recevoir le nom ;
- Dans la barre d'adresse saisir le nom à associer à la cellule ;
- Valider le nom avec la touche [Entrée].
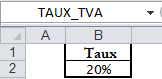
Maintenant la cellule [B2] est associée au nom « TAUX_TVA ».
Un nom ne peut pas comporter d'espace.
Tous les caractères spéciaux sont interdits à l'exception de l'underscore _ et l'anti-slasch \.
Il peut contenir des valeurs numériques, mais ne peut commencer par un nombre.
Excel ne fait pas la différence entre majuscules et minuscules.
Ainsi le nom "TotalVente" est équivalent à "TOTALVENTE" ou "totalvente".
Il ne peut y avoir deux noms identiques dans le même classeur quand ils sont créés dans la barre d'adresse.
Certains noms sont réservés
Sur la version Français d'Excel vous ne pouvez pas nommer une cellule L ou C et avec les versions anglo-saxonnes, les noms L ou R.
Ces lettres permettent de sélectionner la colonne ou la ligne du curseur.
Atteindre une cellule nommée
Quand on clique sur la petite flèche à droite de la barre d'adresse, tous les noms de cellule apparaissent.
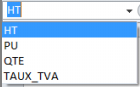
En sélectionnant un nom dans cette liste, Microsoft Excel nous positionne sur la cellule concernée.
Utiliser un nom dans une formule
Il existe plusieurs façons de référencer un nom dans un calcul.
Dans la formule, sélectionnez la cellule nommée.
Excel utilise le nom à la place de l'adresse.
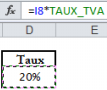
Si vous connaissez le nom, vous pouvez l'écrire directement dans la formule.
Vous pouvez utiliser la commande "UtiliserDsFormule" de l'onglet "Formules" et choisir le nom dans la liste qui s'affiche.
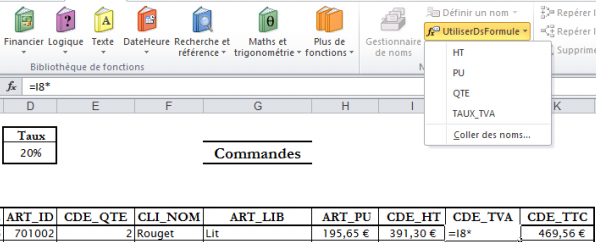
Notez que Microsoft Excel ne remplace pas automatiquement l'adresse par le nom dans les calculs existant, il faudra donc retoucher manuellement les formules.
Gérer les noms de cellules
La gestion des noms de cellules se passe dans l'onglet "Formules" avec la commande "Gestionnaire de noms".
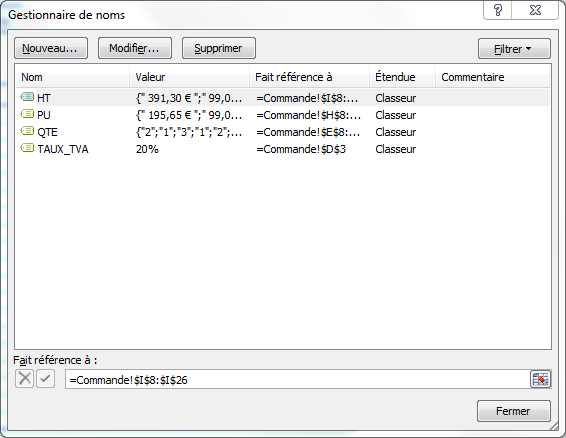
Supprimer un nom
Dans la liste choisir le nom à supprimer et cliquer sur l'icône "Supprimer".
Attention ! Si le nom est utilisé dans un calcul, Microsoft Excel ne remplace pas le nom par l'adresse de la cellule.
Vous recevrez dans la cellule contenant la formule le message d'erreur "#NOM?" et il faudra refaire le calcul en remplaçant manuellement le nom par l'adresse sous-jacente.

Modifier un nom
Dans la liste choisir le nom et cliquer sur le bouton "Modifier...".
Dans la fenêtre qui s'affiche, donner le nouveau nom dans la zone "Nom :".
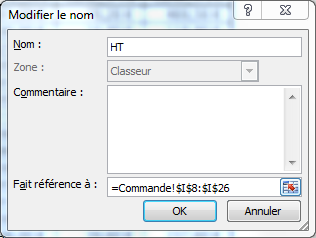
Contrairement à la suppression, Excel modifie le nom dans les formules de calcul.
Modifier l'adresse
Toujours dans la fenêtre "Modifier...", sélectionner la nouvelle adresse dans la zone "Fait référence à :".
Commentaire
Ce commentaire ne s'affiche pas dans la cellule référençant le nom mais uniquement dans cette fenêtre.
Portée d'un nom
Portée au niveau classeur
Quand un nom est créé à partir de la barre d'adresse, il a une portée égale au classeur.
Cela signifie, que ce nom est unique dans le classeur et ne peut être utilisé pour une autre cellule.
Tous les noms créés à partir de la barre d’adresse, possède la portée classeur.
Nom associé à une feuille
Parfois il peut être utile d'utiliser le même nom dans plusieurs feuilles.
Dans ce cas, il ne faut pas créer le nom à partir de la barre d'adresse, mais à partir du "Gestionnaire de nom" et choisir le bouton "Nouveau...".
Dans la nouvelle fenêtre, donner le nom et choisir la feuille dans la zone "Zone".
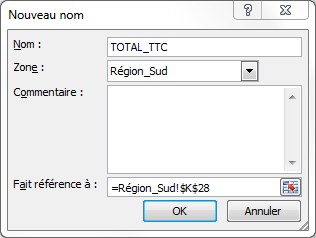
Il est ainsi possible de recommencer cette opération.
- Sélectionnez la cellule à nommer dans une autre feuille ;
- Créez un nouveau nom ;
- Donnez le même nom ;
- Choisir une autre feuille dans la liste appelée « zone ».
Nommer un ensemble de cellules
Nommer une plage
Un nom de cellule peut représenter une colonne, un tableau ou une plage quelconque.
La démarche est la même que pour nommer une cellule individuelle.
Sélectionner la zone à nommer, et écrire le nom dans la barre d'adresse si il doit être unique ou par la fenêtre de gestion des noms s'il doit être réutilisé dans d'autres feuilles.
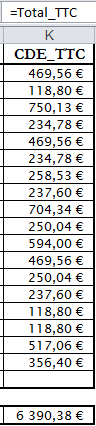
Nommer depuis une sélection
Microsoft Excel propose un raccourci si vous souhaitez nommer toutes les colonnes (ou autres zones) d'un tableau.
En premier lieu sélectionnez la plage à nommer en incluant les données qui serviront de noms (typiquement la ligne d'entête en haut du tableau), puis dans l'onglet "Formules" choisissez l'option "Depuis sélection".
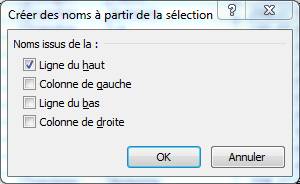
Dans la fenêtre définissez l'emplacement des étiquettes qui serviront de nom.
Si les étiquettes possèdent des caractères interdits, Excel les remplace par le symbole underscore _.
Utiliser une plage nommée
Une plage nommée s'utilise comme une cellule individuelle.
Imaginons que je possède un tableau avec une colonne de type monétaire appelée "HORS_TAXES". Je peux faire la somme de cette colonne à l'aide la formule "=SOMME(HORS_TAXES)".
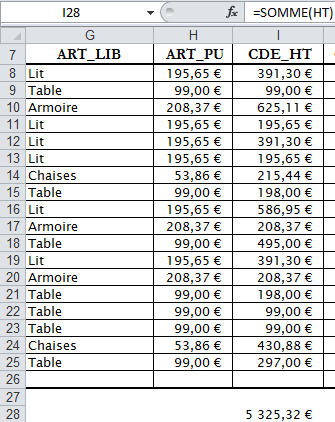
Calcul individuel avec une plage nommée
Je souhaite calculer le montant hors taxe à partir d'une colonne nommée "QUANTITE" et d'une autre "PRIX_UNITAIRE".
Dans la première cellule de la colonne recevant le hors taxe, je peux créer le calcul "=QUANTITE * PRIX_UNITAIRE" et ensuite étendre cette formule aux autres cellules par recopie incrémentale.
Bien que ce soit des colonnes entières qui soient nommées, Excel utilise chaque cellule des deux colonnes nommées dans le calcul.

Un nom peut être utilisé pour une liste de choix
En première étape on sélectionne les valeurs qui rempliront la liste et on nomme cette zone.
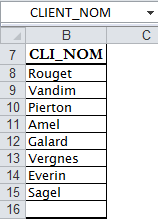
Ensuite dans la plage où utiliser cette liste, on créé sa validation de données.
Comme pour une formule, on donne le nom de la liste dans la zone "Source :".
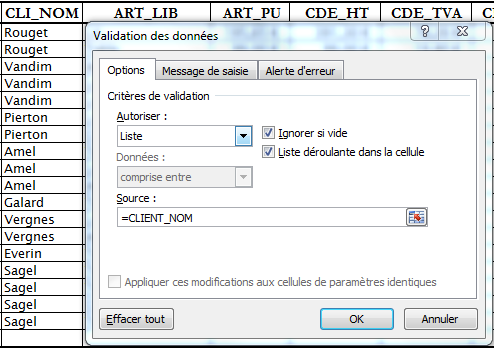
Un calcul peut être conservé dans un nom
Tout comme un nom peut représenter une valeur, il peut aussi référencer une formule.
En reprenant comme exemple une colonne nommée "TTC", il y a des chances qu'à un moment donné, je souhaite connaître la somme de cette colonne.
Bien sûr rien ne m'empêche de réaliser la formule dans une cellule de la feuille "=SOMME(HORS TAXES)" comme vu plus haut.
Mais cette formule peut aussi être conservée dans un nom.
Toujours dans le gestionnaire de noms, on génère un nouveau nom par exemple "TOTAL_TOUTES_TAXES".
Ensuite on réalise le calcul dans la zone "Fait référence à", là aussi après le symbole égal =.
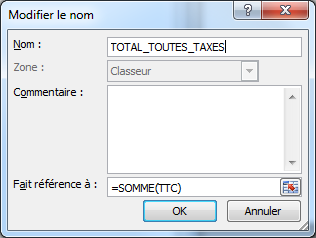
Pour afficher le résultat de la formule dans une cellule, il suffit d'appeler le nom "=TOTAL_HORS_TAXES".
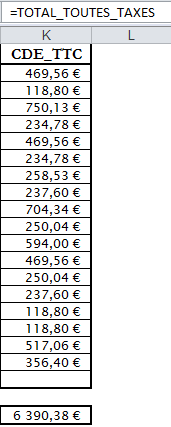
Comme pour les noms qui représentent une valeur, un nom qui réalise un calcul n'apparaît pas dans la liste des noms de la barre d'adresse.
Intérêt des formules nommées
Un calcul aussi simpliste ne mérite pas d'être nommé.
Il peut même être déroutant pour des utilisateurs qui consultent le classeur et qui connaissent le minimum du tableur.
On réserve cette facilité pour des calculs intermédiaires, pour de la "tuyauterie" interne.
Il est par contre obligatoire de passer par des noms pour utiliser ce que l'on appelle les macros XL4, qui est le langage des premières versions d'Excel.
Les noms, une fonctionnalité incontournable ?
Nombre de classeurs fonctionnent parfaitement sans utiliser des noms.
Ils offrent un confort d'utilisation supplémentaire dans la manipulation quotidienne du classeur.
Ils deviennent quasiment indispensables lorsque l'on référence des cellules dans des macro-commandes de Microsoft Excel.
Noms et VBA
Si mon code appelle le contenu d'une cellule comme dans l'expression MsgBox Range("B3").Value, si des lignes ou colonnes sont insérées ou supprimées dans ma feuille, alors le code ne marche plus.
Avec un nom, je ne rencontre pas ce problème, et l'expression MsgBox Range("MaCellule"), fonctionnera toujours.
Achetez mon ouvrage !
Mon PDF « Créer un planning perpétuel sur Microsoft Excel sans macro » est disponible à la vente.
Pour plus d’informations, rendez-vous sur la page dédiée.